Brush Color Paint Play. Paint Arts Artist. Paper Brush Color. Art Art Supplies Artist. Art Brushes Colorful. Brush Chalk Color. Paint Brushes Painting. Paint Brush Splash. Painter Paint Artist. Paint Paintbrush. Art Creative Hand. Glass Painting Art. How can we help you? 5673 East Shields Avenue. Fresno, CA 93727.
The Mixer Brush simulates realistic painting techniquessuch as mixing colors on the canvas, combining colors on a brush,and varying paint wetness across a stroke.
The Mixer Brush has two paint wells, a reservoir and a pickup.The reservoir stores the final color deposited onto the canvas andhas more paint capacity. The pickup well receives paint only fromthe canvas; its contents are continuously mixed with canvas colors.
Select the Mixer Brush tool . (Ifnecessary, click and hold the standard Brush tool to reveal theMixer Brush.)
To load paint into the reservoir, Alt-click (Windows) or Option-click (Mac OS) the canvas. Or, choose a foreground color.
Note:
When you loadpaint from the canvas, the brush tip reflects any color variationin the sampled area. If you prefer brush tips of uniform color,select Load Solid Colors Only from the Current Brush Load pop-upmenu in the options bar.
Choose a brush from the Brush Presets panel. See Select a preset brush.
In the options bar, set tool options. For common options,see Painttool options. For options unique to the Mixer Brush, seethe following:
From the pop-up panel, click Load Brush to fill the brushwith the reservoir color, or Clean Brush to remove paint from the brush.To perform these tasks after each stroke, select the automatic Load orClean options.
Applies popular combinations of Wet, Load, and Mix settings.
Controls how much paint the brush picks up from the canvas.Higher settings produce longer paint streaks.
A. 0% B. 100%Specifies the amount of paint loaded in the reservoir. Atlow load rates, paint strokes dry out more quickly.
A. 1% B. 100%Controls the ratio of canvas paint to reservoir paint. At100%, all paint is picked up from the canvas; at 0%, all paint comesfrom the reservoir. (The Wet setting, however, continues to determinehow paints mix on the canvas.)
Picks up canvas color from all visible layers.
Drag in theimage to paint.
To draw a straightline, click a starting point in the image. Then hold down Shift,and click an ending point.
When using the Brush tool as an airbrush, hold down the mousebutton without dragging to build up color.

Photoshop performs intelligent smoothing on your brush strokes. Simply enter a value (0-100) for Smoothing in the Options bar when you're working with one of the following tools: Brush, Pencil, Mixer Brush, or Eraser. A value of 0 is the same as legacy smoothing in earlier versions of Photoshop. Higher values apply increasing amounts of intelligent smoothing to your strokes.
Stroke smoothing works in several modes. Clicking the gear icon () to enable one or more of the following modes:
Paints only when the string is taut. Cursor movements within the smoothing radius leave no mark.
Allows the paint to continue catching up with your cursor while you've paused the stroke. Disabling this mode stops paint application as soon as the cursor movement stops.
Completes the stroke from the last paint position to the point where you released the mouse/stylus control.
Prevents jittery strokes by adjusting smoothing. Decreases smoothing when you zoom in the document; increases smoothing when you zoom out.
More like this
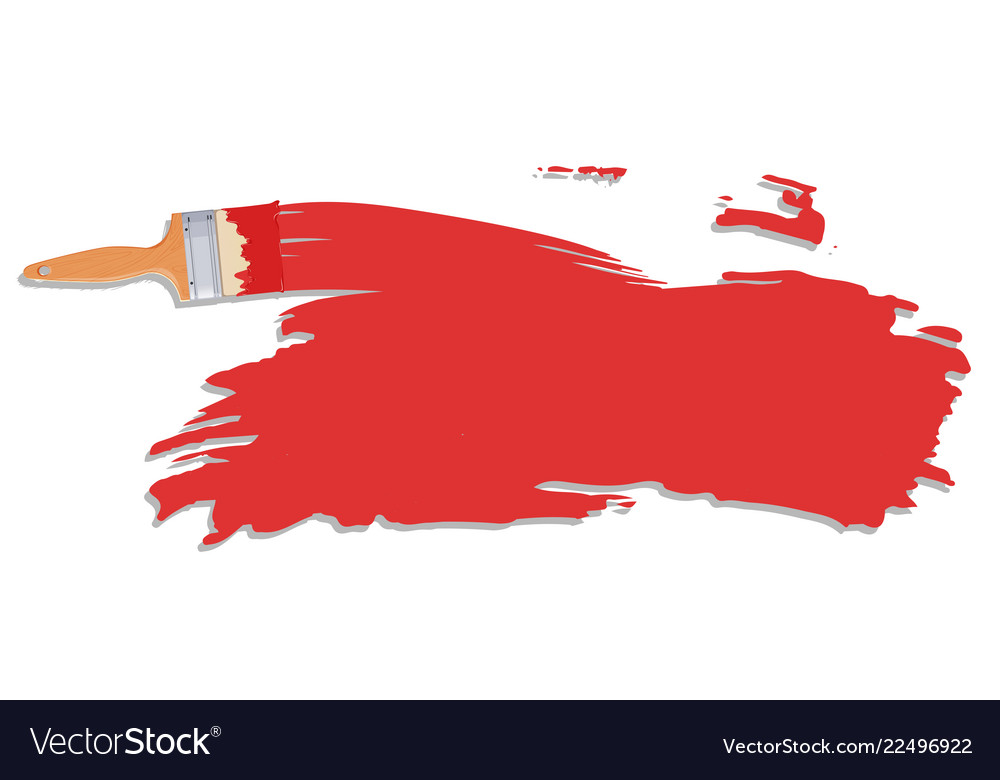
Everything we've looked at so far as we make our way through Photoshop's various Brush Dynamics options has had one thing in common. They've all had something to do with the shape of the brush. We've seen how to dynamically change the brush size, angle and roundness with Shape Dynamics, how to scatter multiple copies of the brush tip with Scattering, how to add a texture or pattern to the brush with the Texture options, and how the Dual Brush options allow us to blend two different brushes together!
In this tutorial, we move away from the shape-related features and into the wild world of color as we learn how Photoshop's Color Dynamics allow us to control the hue, saturation and brightness of our brush as we paint, and even how to randomly swap between our Foreground and Background colors!
To access the Color Dynamics, click directly on the words Color Dynamics on the left side of the Brushes panel:
As soon as you click on the words, the options and controls for the Color Dynamics appear on the right side of the Brushes panel. At first glance, it looks like we have quite a bit of control here over the color of our brush, since we see options for Hue, Saturation, Brightness, and Purity, and even an option at the top that has something to do with our Foreground and Background colors:
However, if you look closely, you'll notice that there's only one Control option in the entire Color Dynamics section, and it's tied to the Foreground/Background option at the top:
Paint And Paint Brush
Paint Brush Color Images
None of other headings (Hue, Saturation, Brightness, and Purity) have a Control option associated with them, which means we can't control these other options ourselves with pen pressure, pen tilt, or even the Fade command. Instead, Hue, Saturation and Brightness each have the word Jitter to the right of their name:
Jitter, as we know by now, means randomness in Photoshop, which means we can use these options to let Photoshop randomly change these three aspects of our brush's color as we paint! Let's look at each of the Color Dynamics options more closely.
Foreground/Background

Normally, Photoshop uses our current Foreground color as the color for our brush, so if we wanted to paint with red, yellow, blue, or whatever the case may be, we'd set our Foreground color to the color we wanted before we started painting. But why settle for painting with just one color when we can paint with two! The Foreground/Background option at the top of the Color Dynamics section allows us to switch between our current Foreground and Background colors as we paint!
You can see what your Foreground and Background colors are currently set to by looking at their color swatches near the bottom of the Tools palette. The square in the upper left is the Foreground color swatch. The lower right square is the Background color swatch. By default, these are set to black (Foreground color) and white (Background color):
To change either color, simply click on its color swatch and choose a new color from Photoshop's Color Picker. I'm going to paint with the Scattered Maple Leaves brush tip, so I'll choose a couple of more traditional colors for leaves. First, I'll set my Foreground color to orange (for a nice Fall color) by clicking on the Foreground color swatch:
This opens the Color Picker. I'll choose my color, then click OK to exit out of it:
Paint Brush Coloring Picture
I'll do the same thing for the Background color. First, I'll click on its color swatch in the Tools palette:
When the Color Picker appears, I'll select a medium green, then click OK to once again exit out of it:
If I look again at my Foreground and Background color swatches in the Tools palette, I see that the colors have now changed:
By default, Photoshop will paint using only the Foreground color. Here's a simple brush stroke (with the brush tip set to Scattered Maple Leaves) with none of the Color Dynamics options selected. I've added some Angle jitter from the Shape Dynamics section for some variety:
Control Options
So far, we get exactly what we expected. Photoshop paints with the Foreground color. Watch what happens, though, when I set the Control option to Pen Pressure:
This time, Photoshop blends both the Foreground and Background colors into the brush stroke based on the amount of pressure I apply to the tablet with my pen. With a minimum amount of pressure, Photoshop uses the Background color (green). As more and more pressure is applied towards the center of the stroke, more of the Foreground color (orange) is mixed in, until finally, at maximum pen pressure, we see the pure Foreground color. As I reduce the pen pressure towards the end of the stroke, Photoshop gradually switches back to the Background color:
If you don't have a pen tablet, you can try the Fade command which works the same here as it does in the previous Brush Dynamics sections we've looked at. Once you've selected Fade from the Control drop-down list, enter the number of steps you want Photoshop to use to fade between the Foreground and Background colors. Here I've set mine to 10 steps:
If I paint a new brush stroke, we see that the color of the leaves now fades between orange (the Foreground color) and green (the Background color) over 10 'stamps' of the brush tip. After 10 steps, the stroke continues on using the Background color:
Jitter
We can also let Photoshop randomly switch between the Foreground and Background colors as we paint using the Jitter slider. Dragging the Jitter slider towards the right increases the maximum percentage of the Background color that Photoshop can mix in. For example, here, I'm setting the Foreground/Background jitter to 25%:
This allows Photoshop to randomly blend up to 25% of the Background color in with the Foreground color, creating a subtle tinting effect with the leaves:
Here's another brush stroke, this time with the Foreground/Background jitter set to 50%, which means Photoshop can now mix up to 50% of the Background color in with the Foreground color. We're starting to see a stronger greenish tint in some of the leaves:
At a jitter value of 75%, we're seeing much more green appearing:
Finally, if we crank the jitter value all the way up to 100%, Photoshop is given complete control over how much of the Foreground and Background color is mixed in for each new brush tip:
Up next, we'll look at the Hue, Saturation, Brightness, and Purity controls!
Hue Jitter
The Hue Jitter, Saturation Jitter and Brightness Jitter options in the Color Dynamics section of the Brushes panel all work in a similar way as the Foreground/Background Jitter option we just looked at. Each one will randomly control a certain aspect of our brush's color as we paint. The 'hue' is what most people think of as the actual color itself, and by dragging the Hue Jitter slider towards the right, we let Photoshop randomly change the color of our brush. The further we drag the slider, the more variety we see in the colors.
By default, Hue Jitter is set to 0%, which means 'off'. At this setting, Photoshop will simply paint with the current Foreground color, which in my case is orange (I've turned off the Foreground/Background jitter and controls). I'll add just a hint of randomness to my brush color by increasing my Hue Jitter value to 10% with the slider:
A Hue Jitter value of 10% means that Photoshop can only choose colors that are within 10% of the current Foreground color on the color wheel. If I paint a brush stroke, we see that all of the random colors are very similar to the original orange color:
If I increase my Hue Jitter value to 25%, Photoshop can now choose any color within 25% of the current Foreground color on the color wheel. We start to see a bit more variety, but the colors are still fairly similar:
At 50%, the colors of the leaves really start to become random as Photoshop is given a wide range of colors to choose from:
If we increase Hue Jitter all the way to 100%, we get truly random colors as Photoshop can now choose any hue it likes:
Saturation Jitter
The Saturation Jitter control works the same way, but it randomly changes the saturation of the brush color as we paint. The default value is 0%, but by dragging the slider towards the right, we let Photoshop randomly adjust how saturated the color appears. The further we drag the slider, the more variety we'll see in the saturation.
I'll start by setting my Saturation Jitter value to 25%:
A Saturation Jitter value of 25% means that Photoshop can randomly change the color saturation as we paint but only within 25% of the Foreground color's original saturation value. Here, we see the difference is quite subtle:
If I increase my Saturation Jitter value to 50%, Photoshop can now choose any saturation value within 50% of the original. In my case, we're now seeing some leaves that are getting closer to gray:
At a Saturation Jitter value to 100%, Photoshop can choose any saturation value, from fully saturated to completely desaturated, each time it 'stamps' a new copy of the brush tip:
Brightness Jitter
The Brightness Jitter option lets Photoshop randomly choose the brightness of our brush's color as we paint, and it works the same way as the Hue Jitter and Saturation Jitter options. Dragging the slider towards the right will add randomness to the brightness, and the further we drag the slider, the more variety we see. I'll increase my Brightness Jitter value to 25%:
At 25%, we see only minor differences in the brightness values since Photoshop is limited to choosing values within 25% of the Foreground color's original brightness level:
If I increase Brightness Jitter to 50%, we see more varied brightness levels, with some leaves now much darker than others:
Finally, with Brightness Jitter set to 100%, Photoshop can choose any brightness level with each new stamp of the brush tip:

Purity
The Purity option below the Hue, Saturation and Brightness Jitter options controls the overall saturation of the brush color. Unlike the Saturation Jitter option we looked at earlier which lets Photoshop randomly change the saturation as we paint, there's nothing random about the Purity option. We can use Purity to increase or decrease the brush color's saturation by dragging the slider left or right, and it will remain unchanged until we adjust the slider again. If you're painting with both the Foreground and Background colors using the Foreground/Background option at the top of the Color Dynamics section, Purity will affect both colors.
By default, Purity is set to 0%, which means it has no effect on the saturation:
To decrease color saturation, simply drag the Purity slider towards the left. The further to the left you drag the slider, the lower the saturation level becomes. I'll lower mine down to a value of -50%:
If I paint a stroke, we see that the brush's color saturation has been greatly reduced. I've set my Foreground/Background Jitter value to 100% so we get a nice mixture of both colors. Notice that there are no random changes to the saturation this time. The adjustment we made with the Purity option is consistent throughout the entire stroke and affects both the Foreground and Background colors:
To increase the brush's color saturation, drag the Purity slider towards the right. I'll increase mine to +50%:
Download omatek driver. In my case though, increasing the Purity value doesn't give me results that are much different from my original Foreground and Background colors, and that's because my original colors were already quite saturated. If I had chosen colors with low saturation levels to begin with, I'd see much more of a difference:
Where to go next..
And there we have it! Up next, we'll finish off our look at Photoshop's Brush Dynamics with the sixth and final category, and also the one with the least interesting name - Other Dynamics! Or, jump to any of the other Brush Dynamics categories using the links below. Visit our Photoshop Basics section to learn more about Photoshop!
